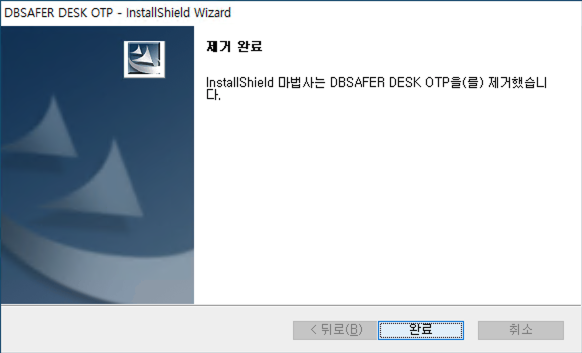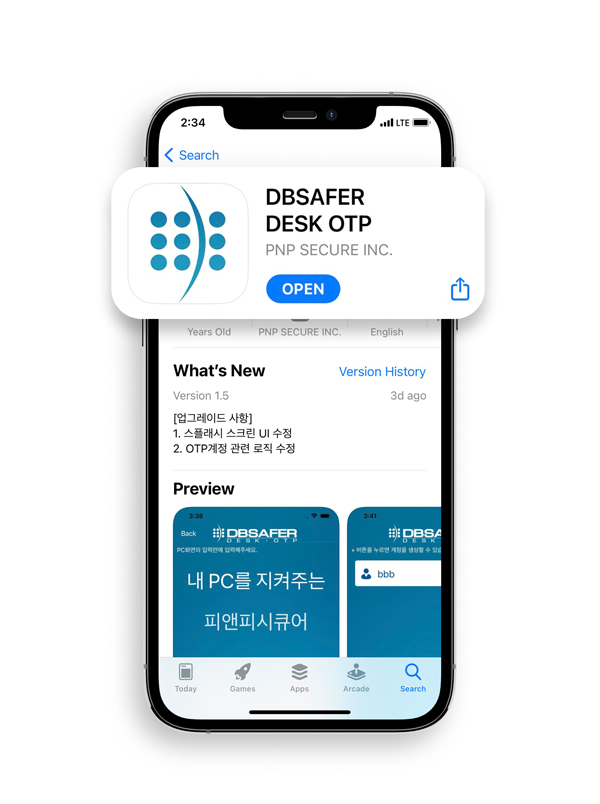1번 부터 순서대로 안내에 따라 설치해주세요. 그 밖에 궁금하신 사항은 QNA게시판이나 FAQ를 참고 바랍니다.
1번 부터 순서대로 안내에 따라 설치해주세요. 그 밖에 궁금하신 사항은 QNA게시판이나 FAQ를 참고 바랍니다.
- 설치 파일을 실행합니다.
- 설치 시작 화면이 나타나면 다음을 누릅니다.
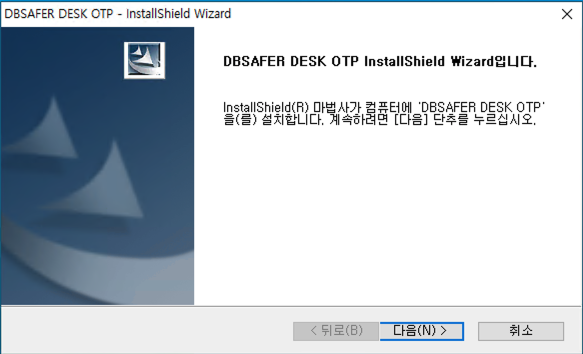
- <사용권 계약>이 나타나면 ㈜피앤피시큐어 소프트웨어 사용권 계약서의 내용을 잘 읽어주시기 바랍니다. 사용권 계약의 내용에 동의하면 동의함을 누릅니다.
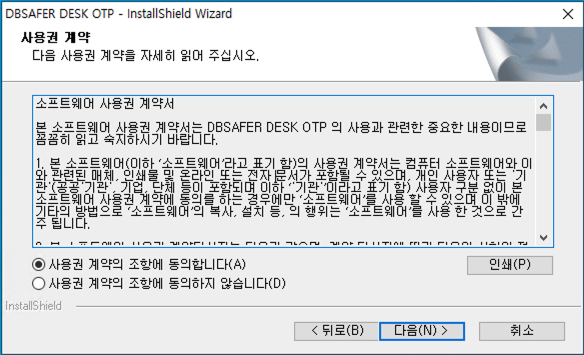
- 설치 대기 화면에서 설치 버튼을 누르면 PC에 설치 파일을 복사하는 과정이 나타납니다. 설치가 끝날 때까지 잠시 기다려주시기 바랍니다.
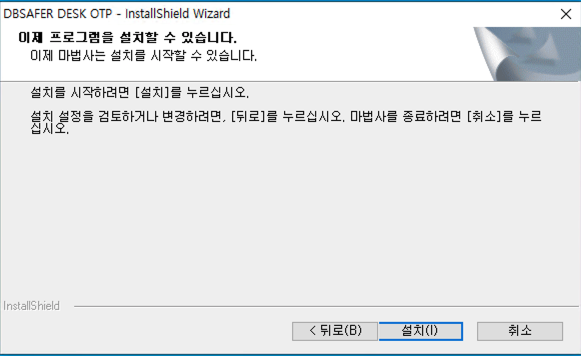
- 설치를 마치면, 설치 마침 화면이 나타납니다. 완료 버튼을 누르면 설치가 완료됩니다.
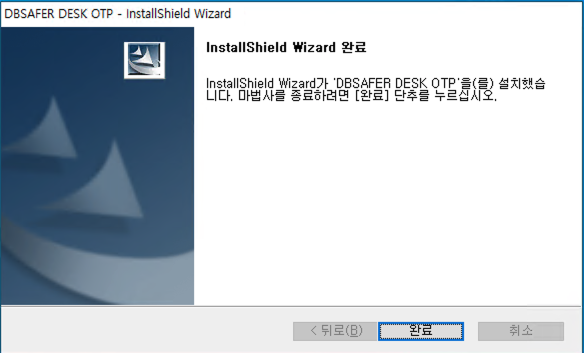
- 설치를 완료하면 “지금 사용자 설정 프로그램을 실행하시겠습니까?”라는 메시지 창이 표시됩니다.
– “예(Y)”를 선택하면 바로 사용자 설정 프로그램이 시작됩니다.
– “아니오(N)”를 선택하여도 바탕화면에 생성되는 “DBSAFER DESK OTP 아이콘”을 클릭하여 사용자 설정 프로그램을 다시 시작할 수 있습니다.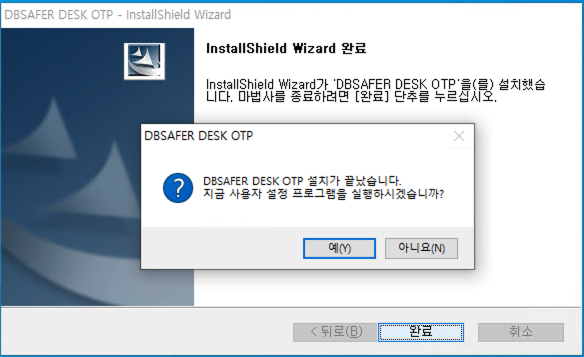
DBSAFER DESK OTP는 사용자 설정 프로그램을 이용하여 PC 접속 시 OTP 인증 여부를 설정할 수 있습니다.
사용자는 OTP 사용 설정을 통해 원격 데스크탑 및 직접 데스크탑 로그인 시 OTP 인증을 적용 할 수 있으며, 모바일 앱에서 발생하는 OTP 번호의 입력을 통해 패스워드 없이 OTP 번호 만으로도 로그인 할 수 있습니다.
- 바탕화면의 “DBSAFER DESK OTP” 아이콘을 클릭합니다.
– 설치 완료 시 “지금 사용자 설정 프로그램을 실행하시겠습니까?” 라는 메시지 창에서 “예(Y)”를 선택하여도 동일한 사용자 설정 프로그램이 시작됩니다. - 시작 화면 출력 후 잠시 후 안내 문구와 함께 최초 등록 화면이 출력 됩니다. 확인 후 다음 버튼을 누릅니다.
– 이미 OTP 설정이 등록되어 있으면 OTP가 등록이 되어 있다고 출력 됩니다.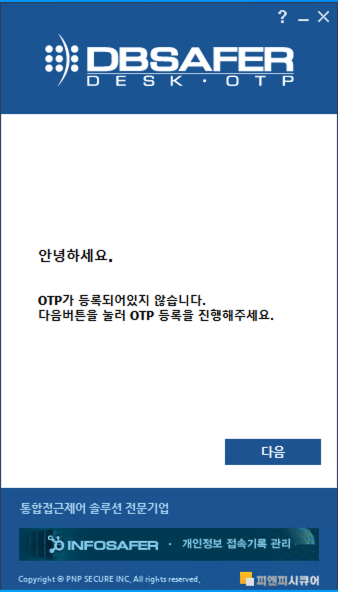
- “다음” 버튼을 클릭하면 “OTP 적용 범위[1/8]”를 설정합니다. 설정 후 다음을 클릭합니다.
– “원격 데스크탑 연결 접속”을 설정하면 “Windows 원격 데스크톱”을 이용하여 네트워크로 PC에 접속 시에만 OTP 인증을 수행합니다.
– “직접 데스크탑 로그인”을 설정하면 “Windows 원격 데스크톱” 로그인 뿐만 아니라 직접 PC에 로그인(부팅) 시에도 OTP 인증을 수행합니다.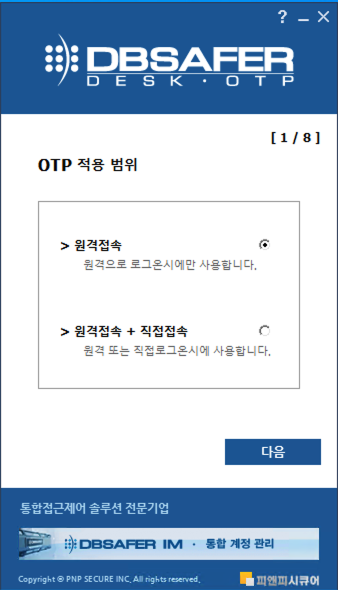
- “다음” 버튼을 클릭하면 “기타 설정[2/8]”를 진행합니다. 설정 후 다음을 클릭합니다.
– “패스워드 입력 없이 OTP 번호만 입력”을 체크하면 Windows 계정의 비밀번호를 내부에 암호화 저장하여 로그인 시 비밀번호 입력 없이 OTP만으로 접속 하도록 합니다.
– “계정 프로필 변경 허용”을 체크하면 로그인 화면의 프로필 사진을 “DBSAFER DESK OTP” 사진으로 변경합니다. 사진 변경을 원하지 않을 경우 체크를 해제 하시면 됩니다.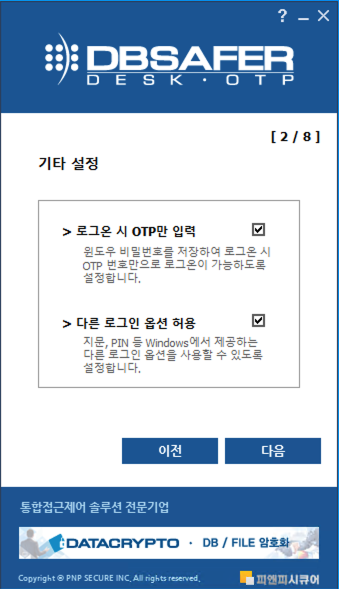
- “기타 설정[2/8]”에서 “패스워드 입력 없이 OTP 번호만 입력”을 체크 후 다음을 클릭하면 “Windows 계정 비밀번호 확인[3/8]”을 합니다. (만약 “기타 설정[2/8]”에서 “패스워드 입력 없이 OTP 번호만 입력”을 체크하지 않으면 해당 설정은 생략합니다.)
– “Windows 계정” 은 현재 접속중인 Windows 계정입니다. 별도 입력은 필요 없습니다.
– Windows 계정 비밀번호를 입력 후 인증을 클릭하면 다음 설정 화면으로 이동합니다.
– 취소를 클릭하면 “기타 설정[2/8]”로 되돌아갑니다.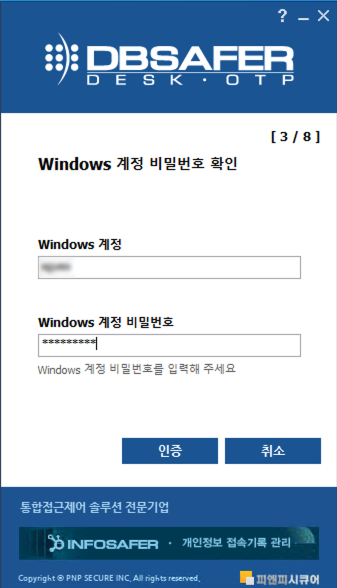
- “기타 설정[2/8]”에서 “패스워드 입력 없이 OTP 번호만 입력”을 체크하지 않고 다음을 클릭하거나 “Windows 계정 비밀번호 확인[3/8]”에서 비밀번호를 인증하면 “복구 이메일 설정[4/8]”을 진행합니다.
– 복구 이메일은 모바일 분실이나 OTP 번호를 확인하기 어려울 경우 1회성으로 접속이 가능한 복구 코드를 발급 받을 이메일 주소입니다.
– “Windows 계정” 은 현재 접속중인 Windows 계정입니다. 별도 입력은 필요 없습니다.
– “복구 이메일”에 복구 코드를 받을 수 있는 이메일 주소를 입력하고 다음을 클릭 합니다.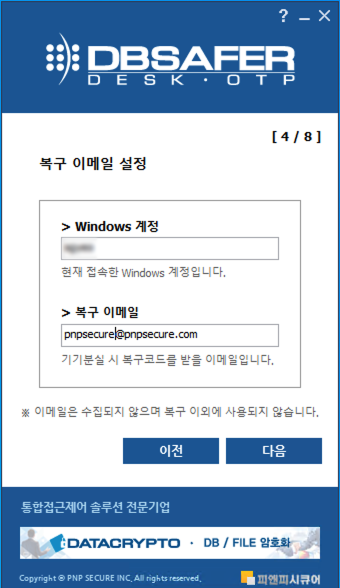
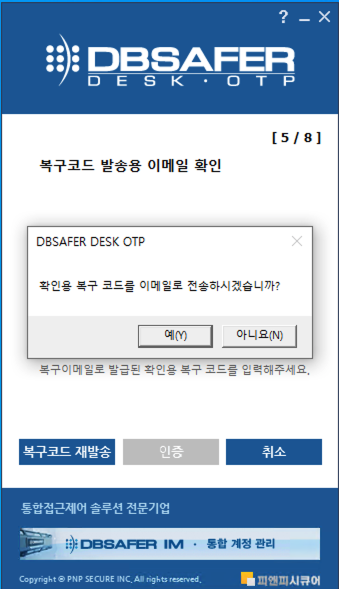
- “다음” 버튼을 클릭하면 “복구코드 발송용 이메일 확인[5/8]”을 진행합니다. 확인 코드를 복구 이메일로 전송하면 확인 코드가 입력한 이메일로 발송됩니다.
– 복구 이메일로 전송된 확인 코드(숫자 4자리)를 확인용 복구 코드 란에 입력 합니다.
– “복구코드 재발송”을 클릭하면 확인 코드를 재발송 합니다.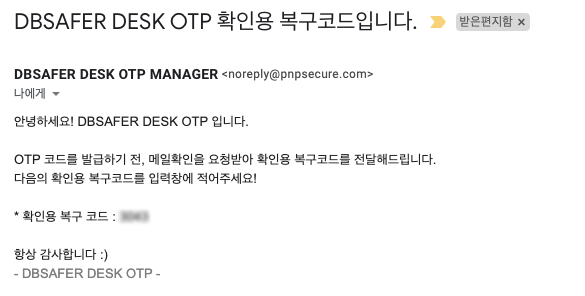
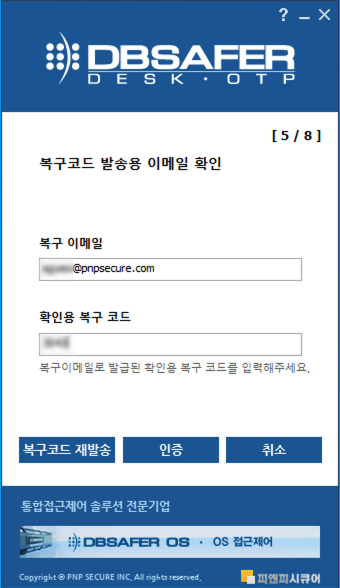
| 복구 코드란? |
|
- 복구 코드를 인증하면 “APP 다운로드[6/8]”에서 QR코드를 통해 모바일 앱을 설치할 수 있습니다.
– 만약 모바일에서 QR 코드 스캔이 불가능할 경우 모바일 스토어에서 “DBSAFER DESK OTP”를 검색해서 설치해도 동일한 앱을 설치할 수 있습니다.
– 앱을 설치하였으면 다음을 클릭합니다.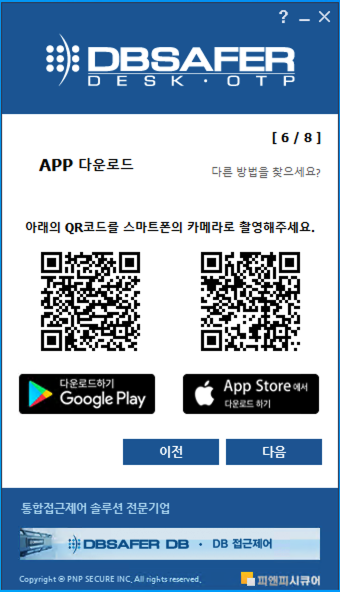
- 모바일 앱 설치 후 다음을 클릭하여 PC 로그인 시 모바일 앱에서 OTP 번호를 확인 할 수 있도록 OTP Key를 등록해야 합니다. (“QR 코드 발급[7/8]”)
– 모바일 앱에서 QR코드를 스캔하거나 OTP Key를 직접 입력하여 등록합니다.
– “다른 방법을 찾으세요?” 를 클릭하면 앱스토어 및 플레이스토어에서 어플 검색 및 설치 방법을 가이드 합니다.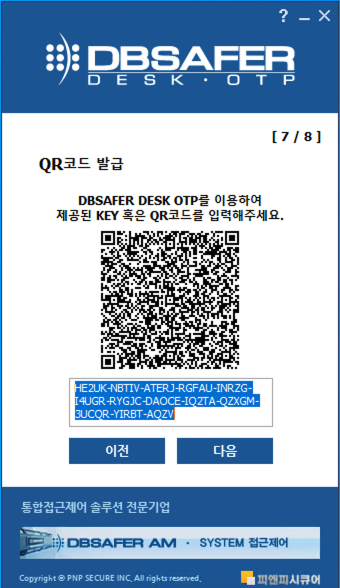
- OTP Key를 모바일 앱에 등록한 후 최종적으로 등록된 OTP 번호를 입력하여 정상적으로 등록되었는지 확인합니다. (“등록 완료 OTP 인증[8/8]”)
-모바일 앱에서 계정 정보를 클릭하여 출력된 OTP 번호를 입력하고 ‘인증’ 버튼을 눌러 정상 등록을 확인합니다.
– 인증이 정상적으로 완료가 되어야 OTP 설정이 저장되고 다음 PC 로그인부터 OTP 인증이 활성화 됩니다.
– 인증이 완료되지 않고 프로그램이 종료되면 처음부터 다시 설정을 진행해야 합니다.
– 인증에 실패하고 OTP 설정이 저장되지 않으면 Windows 로그인 시 OTP 인증이 활성화 되지 않습니다.
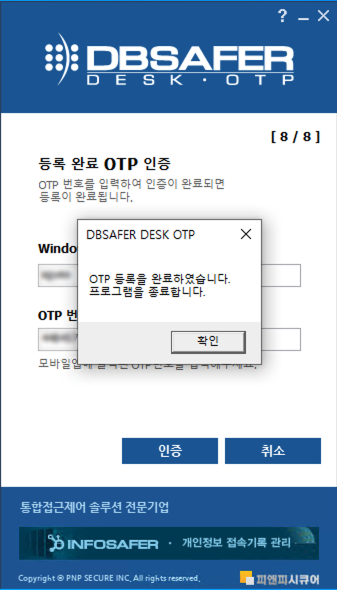
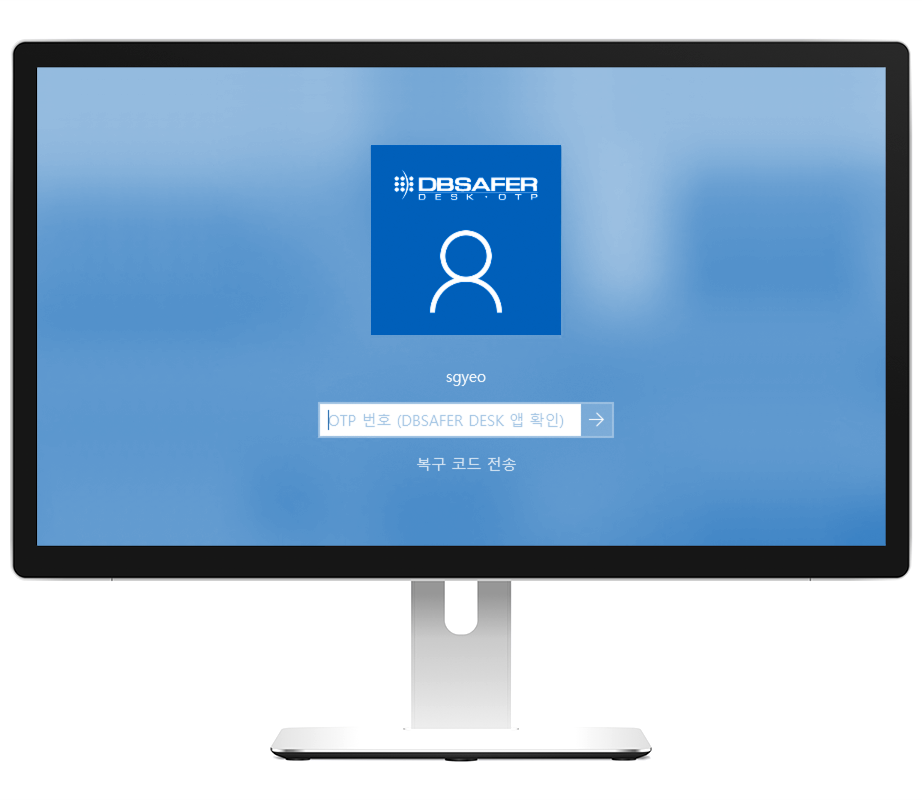
-
Windows 로그인 화면에서 OTP 번호를 추가로 입력할 수 있는 입력란이 표시됩니다. 모바일 앱을 통해 확인된 OTP 번호를 로그인 화면의OTP 번호 입력란에 입력하여 로그인 합니다.
-
OTP 번호를 확인할 수 없을 경우 ‘복구 코드 전송’을 클릭하여 설정 시 등록한 이메일로 복구 코드를 받을 수 있습니다.
-
‘복구 코드’를 입력하여 접속하는 경우 설정하셨던 OTP 설정은 초기화 되며 다시 OTP를 사용하시려면 OTP 사용 설정을 재 진행하셔야 합니다.

-
설정에서 ‘계정 프로필 변경’ 체크시 ‘DBSAFER DESK OTP’ 프로필로 변경됩니다.
-
‘DBSAFER DESK OTP’ 에서 발급하는 OTP 번호를 입력합니다.
-
OTP 번호를 알 수 없는 경우 설정 시 입력한 이메일로 복구 코드를 발송합니다.
- 바탕화면의 “DBSAFER DESK OTP” 아이콘을 클릭합니다.
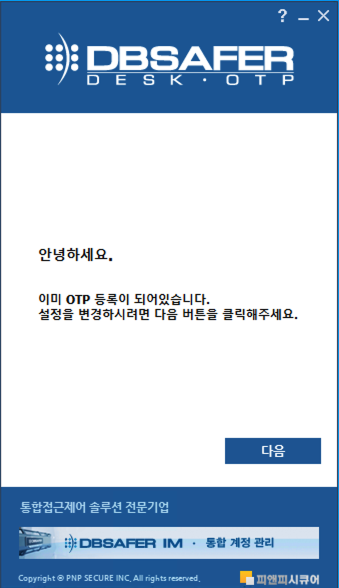
- 이미 OTP 인증 설정이 등록 되어 있을 경우 ‘이미 등록이 되어 있습니다.’ 문구가 표시됩니다. 다음 버튼을 눌러 설정 변경을 위한 인증을 진행합니다.
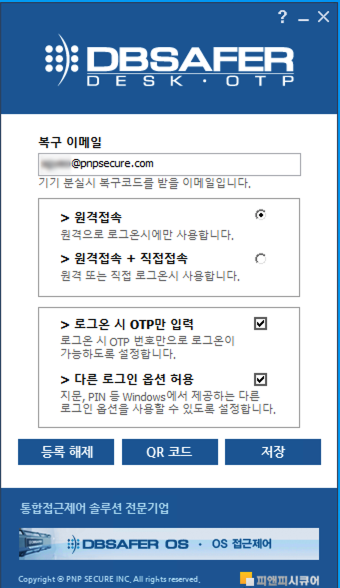
- 모바일 앱에서 OTP 번호를 확인하여 OTP 인증 설정 변경을 위한 인증을 수행합니다. 정상적으로 인증이 완료되면 설정 변경 화면이 출력 됩니다.
– 만약 인증이 실패할 경우 ‘복구 코드 전송’ 버튼이 활성화 되며 해당 버튼을 눌러 복구 코드를 발급 받을 수 있습니다.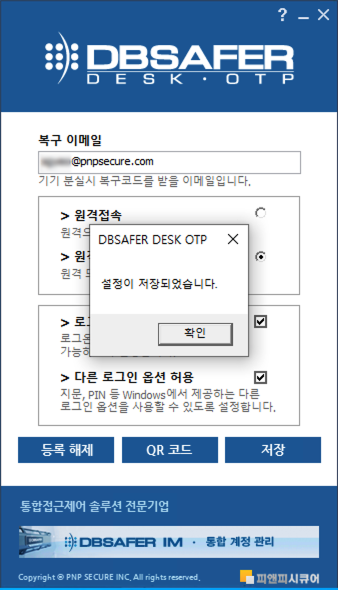
- OTP 인증이 완료되면 현재 OTP 설정 화면을 확인할 수 있습니다.
– “원격 데스크탑 연결 접속”을 설정하면 “Windows 원격 데스크톱”을 이용하여 네트워크로 PC에 접속 시에만 OTP 인증을 수행합니다.
– “직접 데스크탑 로그인”을 설정하면 “Windows 원격 데스크톱” 로그인 뿐만 아니라 직접 PC에 로그인(부팅) 시 OTP 인증을 수행합니다.
– “로그인 시 OTP만 입력” 체크 시 윈도우 계정의 비밀번호를 내부에 암호화 저장하여 로그인 시 비밀번호 입력 없이 OTP 만으로 접속하도록 합니다.
– “다른 로그인 옵션 허용”을 체크하면 패스워드 인증 방식 이외의 지문인식과 얼굴인식 그리고 OTP 인증 방식 중에서 선택하여 사용을 할 수 있습니다.
– “등록 해제”을 버튼을 누르면 현재 등록된 OTP 인증 설정이 모두 해제됩니다.
– “QR 코드”는 현재 등록된 OTP 인증 설정의 QR코드를 확인할 수 있습니다. 해당 QR 코드를 다른 모바일에 등록하면 해당 모바일 앱에서도 OTP 인증 번호를 확인할 수 있습니다.
– “저장” 버튼을 누르면 수정된 내용으로 OTP 인증 설정이 저장됩니다.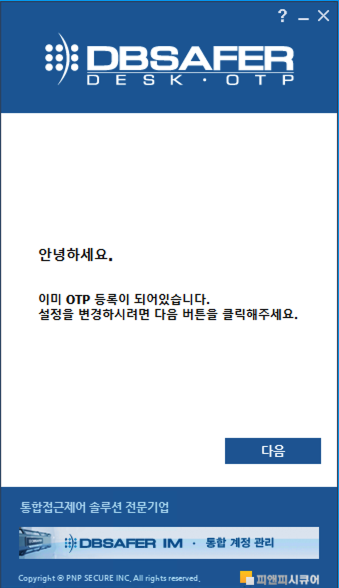
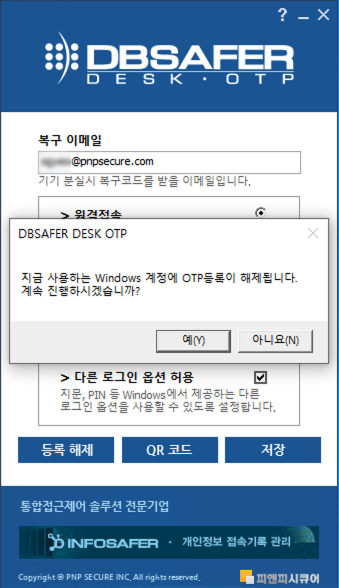

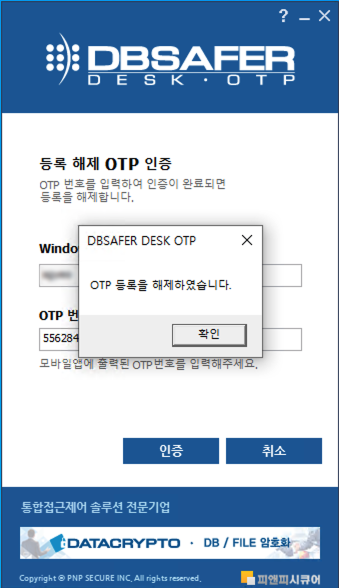
-
ID (계정) 입력” 란에 접속한 PC의 Windows ID(계정)을 입력합니다. – Windows PC의 설정 > 사용자 에서 확인하실 수 있습니다. – DBSAFER DESK OTP 설정의 “Windows 계정 비밀번호 확인[3/8]”에서도 Windows 계정이 표시됩니다.
-
“Key 입력” 란에 “QR코드 발급 확인[7/8]”의 하단 Key값을 입력합니다.
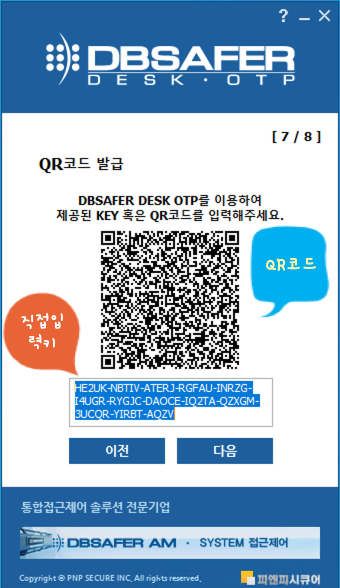
-
등록 버튼을 누르면 입력이 완료됩니다. 잘못된 Key값이 입력되면 “잘못된 키” 메세지가 표시 되고 OTP 인증 대상으로 등록 되지 않습니다.
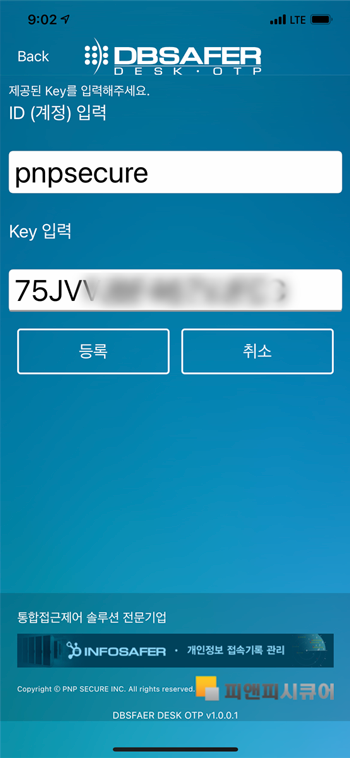
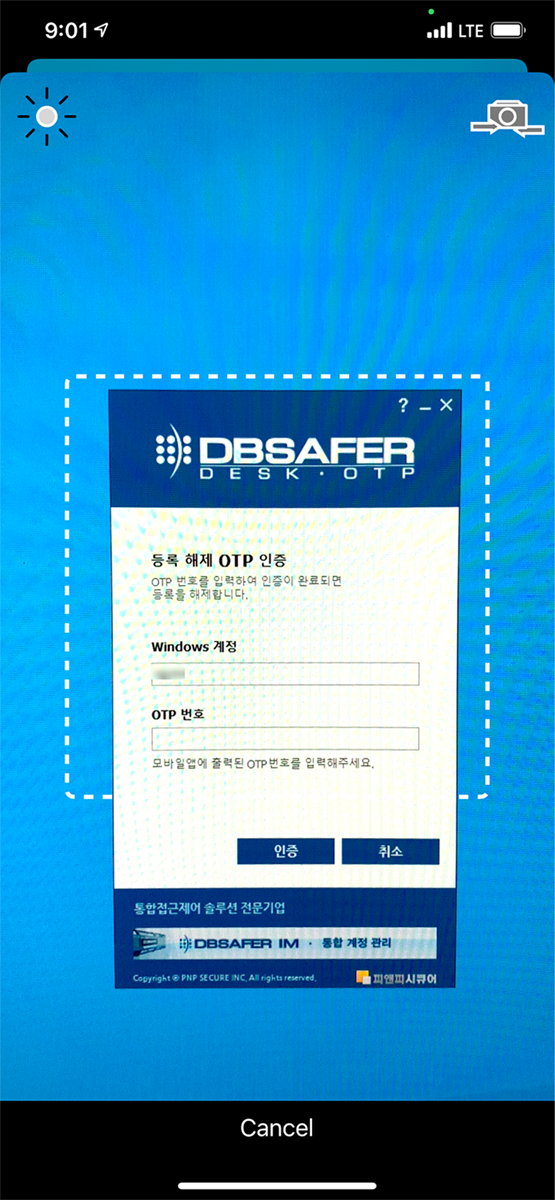
“DBSAFER DESK OTP”의 OTP 인증 설정 후에는 Windows PC에 로그인 하지 않으면 “DBSAFER DESK OTP”설정 프로그램을 삭제 할 수 없습니다. 만약 불가피하게 Windows 로그인 없이 “DBSAFER DESK OTP”를 삭제하시려면 다음을 참고해주시기 바랍니다.
| 복구 코드란? |
|
-
Windows를 안전모드로 부팅하면 OTP 인증없이 Windows에 접속 할 수 있습니다.
-
시작 단추를 선택한 다음 설정 > 앱 > 앱 및 기능을 선택합니다.
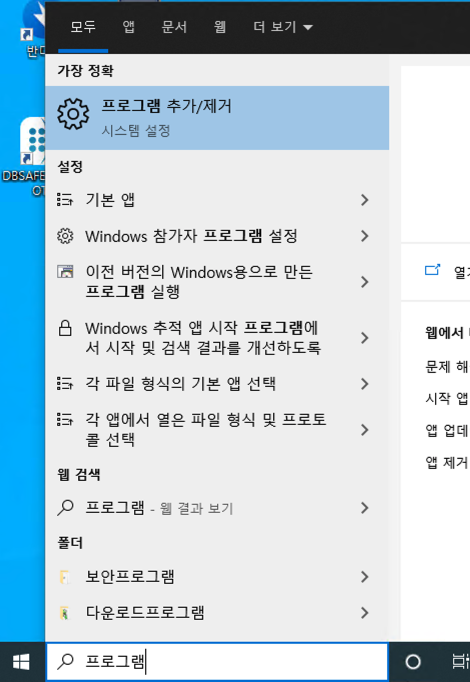
⇾ Windows 7에서는 시작 > 제어판 > 프로그램 제거에서 확인할 수 있습니다.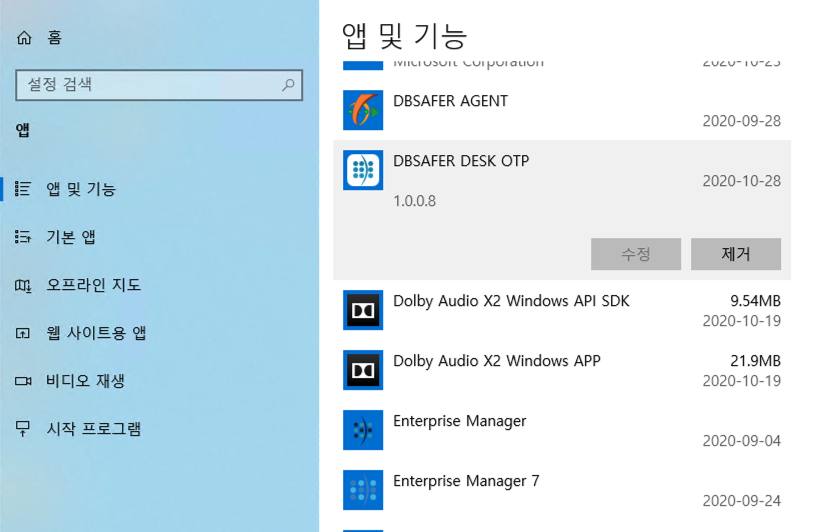
-
DBSAFER DESK OTP 프로그램의 삭제(Uninstall) 버튼을 눌러 삭제를 시작 합니다.
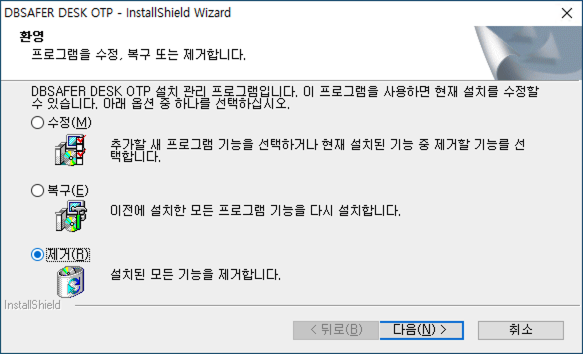
-
Windows를 다시 시작하면 OTP 인증 없이 기존처럼 Windows에 접속 할 수 있습니다.